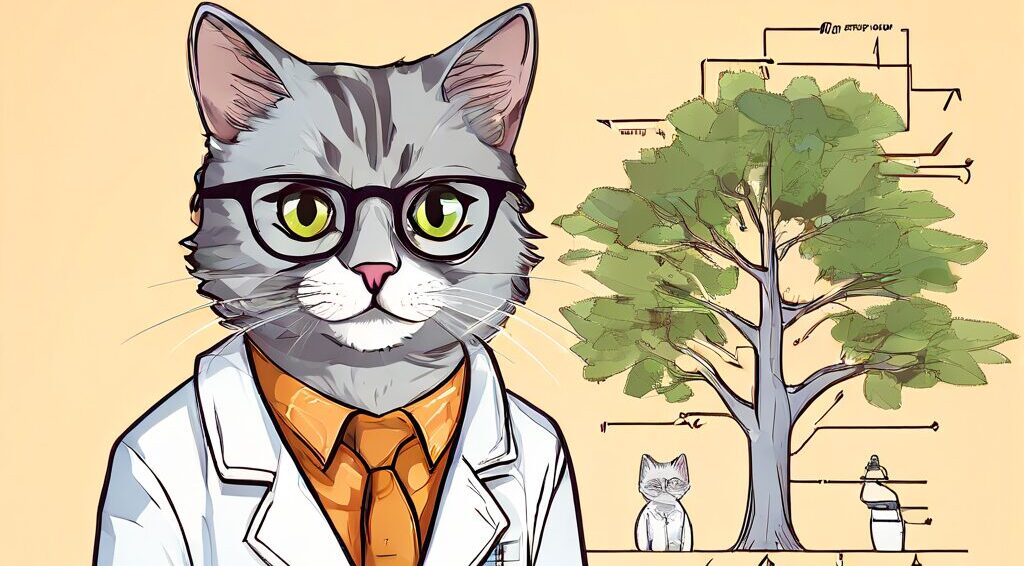ソフトウェア開発の世界に足を踏み入れると、すぐに「Git」という言葉を耳にすることでしょう。Gitは、開発者がコードを効率的に管理し、チームでの協力をスムーズに行うための強力なツールです。
しかし、その多機能さゆえに、初めて触れる人にとっては少々敷居が高く感じられるかもしれません。
この記事では、Gitの基本的な概念と操作方法を初心者向けにわかりやすく解説します。
Gitの歴史や基本的なコマンド、実際の使用例を通じて、あなたが自信を持ってGitを使いこなせるようになることを目指します。
これから一緒に、バージョン管理の世界へ第一歩を踏み出しましょう。
Gitとは?バージョン管理システムの概要
Gitは、ファイルの変更履歴を管理するためのツールです。主にプログラマーがソースコードを管理するのに使いますが、テキストファイルなら何でも管理できます。Gitを使うと以下のことが行えます。
- ファイルの変更履歴を記録できる
- いつ、誰が、どんな変更をしたかがわかります。
- 以前のバージョンに戻せる
- 間違って変更してしまっても、昔の状態に戻せます。
- 複数人で同時に作業できる
- それぞれが自分のパソコンで作業し、後で変更を統合できます。
- 別バージョンを試せる
- 本体はそのままで、新機能を別に作って試せます。
- オンラインでも共有できる
- GitHubなどのサービスを使えば、インターネット上でも共有できます。
Gitは最初は少し難しく感じるかもしれませんが、基本的な使い方を覚えれば、ファイル管理がとても楽になります。特にプログラミングをする人にとっては、必須のツールと言えるでしょう。
Gitをインストールしよう
Windowsへのインストール方法
Gitのダウンロード
- 公式サイトにアクセス:
- ウェブブラウザを開き、Gitの公式ダウンロードページにアクセスします。
- ダウンロードの開始:
- ページが開いたら、「Download for Windows」をクリックします。ダウンロードが自動的に始まります。
2. Gitのインストール
- インストーラーの実行:
- セットアップウィザードの開始:
- インストーラーが起動すると、「Git Setup」ウィザードが表示されます。「Next」をクリックして進めます。
- ライセンスの確認:
- 「GNU General Public License」が表示されるので、「Next」をクリックします。
- インストール場所の選択:
- インストール場所を指定する画面が表示されます。特に変更する必要がなければ、そのまま「Next」をクリックします。
- コンポーネントの選択:
- 追加のコンポーネントを選ぶ画面が表示されます。特に変更する必要がなければ、そのまま「Next」をクリックします。
- スタートメニューのフォルダ作成:
- スタートメニューにフォルダを作成するかどうかを尋ねられます。そのまま「Next」をクリックします。
- デフォルトのエディタの選択:
- ブランチ名の設定:
- 初期ブランチ名を設定する画面が表示されます。特に変更する必要がなければ、そのまま「Next」をクリックします。
- パス環境変数の設定:
- Gitをどのように使用するかを選択する画面が表示されます。「Git from the command line and also from 3rd-party software」を選択して「Next」をクリックします。
- HTTPSの設定:
- HTTPS接続の設定を選択します。特に変更する必要がなければ、そのまま「Next」をクリックします。
- 設定の確認とインストール:
- 最後に設定を確認し、「Install」をクリックしてインストールを開始します。インストールが完了したら「Finish」をクリックします。
3. インストールの確認
- コマンドプロンプトの起動:
- 「Windowsキー + R」を押して「ファイル名を指定して実行」を開き、「cmd」と入力して「OK」をクリックします。
- Gitのバージョン確認:
これでGitのインストールは完了です。次に、Gitの基本的な使い方を学んでいくと良いでしょう。
Macへのインストール方法
1. Xcodeを使ったインストール
Xcodeは、Appleが提供する開発ツールで、Gitを含んでいます。これを使うと簡単にGitを導入できます。
- App Storeを開く:
- Macの画面左上にあるアップルマークをクリックし、「App Store」を選びます。
- Xcodeを検索:
- App Storeの検索欄に「Xcode」と入力します。
- Xcodeをインストール:
- 検索結果に表示された「Xcode」の「入手」または「インストール」ボタンをクリックします。
- Appleアカウントのパスワードを求められたら入力します。
- ダウンロードとインストールが始まります(時間がかかる場合があります)。
- Xcodeを起動:
- インストールが完了したら、「起動」ボタンをクリックしてXcodeを開きます。
- 初回起動時、追加コンポーネントのインストールを求められるので、指示に従ってインストールします。
2. インストールの確認
- ターミナルを開く:
- 「Finder」を開き、「アプリケーション」→「ユーティリティ」→「ターミナル」を選びます。
- Gitのバージョン確認:
- ターミナルが開いたら、以下のコマンドを入力してEnterキーを押します。
- Gitのバージョン情報(例:git version 2.30.1 (Apple Git-130))が表示されれば、インストール成功です。
git --version3. Gitの初期設定
Gitを使う前に、簡単な設定を行います:
- ユーザー名の設定:
- ターミナルで以下のコマンドを入力し、Enterキーを押します(”Your Name”を自分の名前に置き換えてください)
git config --global user.name "Your Name"- メールアドレスの設定:
- 続いて、以下のコマンドを入力し、Enterキーを押します(”your.email@example.com“を自分のメールアドレスに置き換えてください)
git config --global user.email "your.email@example.com"これでGitのインストールと基本設定は完了です。Gitを使って、ファイルのバージョン管理を始められます。
Gitの基本コマンド
リポジトリの作成 (git init)
git init
「git init」は、新しいGitリポジトリを作るためのコマンドです。リポジトリとは、プロジェクトのファイルやその変更履歴を保存する場所のことです。
- 使い方:
- Gitで管理したいフォルダを開きます。
- そのフォルダ内でターミナル(またはコマンドプロンプト)を開きます。
- 「
git init」と入力してEnterキーを押します。
- 何が起こるか:
- そのフォルダがGitの管理下に置かれます。
- フォルダ内に隠しフォルダ「.git」が作成され、ここにGitが必要な情報を保存します。
例:
cd my_project
git init変更の追加とコミット (git add, git commit)
「git add」と「git commit」は、ファイルの変更を記録するためのコマンドです。
1. git add
「git add」は、変更したファイルを「次に記録する準備ができたよ」とGitに教えるコマンドです。
- 使い方:
- 変更を加えたファイルを指定して 「
git add」 を実行します。 - すべての変更をまとめて追加したい場合は、「
git add .」と入力します。
- 変更を加えたファイルを指定して 「
- 何が起こるか:
- 指定したファイルが「ステージングエリア」に追加されます。これは、次に記録するための準備エリアです。
例:
git add myfile.txt2. git commit
「git commit」は、ステージングエリアに追加された変更を実際に記録するコマンドです。
- 使い方:
- 「
git commit -m "変更内容の説明"」 と入力します(変更内容の説明は自分で書きます)。
- 「
- 何が起こるか:
- ステージングエリアにある変更がリポジトリに記録されます。
- これで、変更内容が保存され、後で見返すことができます。
例:
git commit -m "初めてのコミット"変更履歴の確認 (git log)
「git log」は、これまでの変更履歴を確認するためのコマンドです。
- 使い方:
- 「
git log」と入力してEnterキーを押します。
- 「
- 何が見えるか:
- これまでに行ったコミットの一覧が表示されます。
- 各コミットの詳細(いつ、誰が、どんな変更をしたか)がわかります。
例:
git logこれらのコマンドを使うことで、Gitを使ったバージョン管理ができるようになります。最初は少し難しいかもしれませんが、少しずつ慣れていきましょう!
ブランチの使い方
ブランチとは?
ブランチは、プロジェクトのファイルやその変更履歴を分岐させることで、異なる作業を同時に進められるようにする機能です。例えば、新しい機能を追加する作業とバグ修正の作業を並行して行いたい場合に使います。
ブランチのメリット
- 安全な開発: プロジェクトのメイン部分に影響を与えずに新しい機能や修正を試せます。
- 並行作業: 複数人が同時に異なる作業を進められます。
- 履歴の管理: 問題が発生した場合に、どの変更が原因かを特定しやすくなります。
ブランチの作成と切り替え (git branch, git checkout)
1. ブランチの作成
新しいブランチを作成するには、以下のコマンドを使います。
git branch <ブランチ名>例えば、新しい機能を追加するために”feature-xyz"というブランチを作成する場合:
git branch feature-xyz2. ブランチの切り替え
作成したブランチに切り替えるには、以下のコマンドを使います。
git checkout <ブランチ名例えば、"feature-xyz"ブランチに切り替える場合:
git checkout feature-xyzまた、ブランチの作成と切り替えを一度に行うこともできます。
git checkout -b <ブランチ名>例えば、"feature-xyz"ブランチを作成して切り替える場合:
git checkout -b feature-xyz3. ブランチの確認
現在のブランチやすべてのブランチを確認するには、以下のコマンドを使います。
git branch現在のブランチにはアスタリスク(*)が付いて表示されます。
ブランチのマージ (git merge)
作業が完了したら、ブランチをメインのブランチ(通常は"main"や"master")に統合します。これをマージと呼びます。
まず、メインのブランチに切り替えます。
git checkout main次に、作業ブランチをマージします。
git merge <ブランチ名>例えば、"feature-xyz"ブランチをメインのブランチにマージする場合:
git merge feature-xyzブランチの削除
不要になったブランチを削除するには、以下のコマンドを使います。
git branch -d <ブランチ名>例えば、"feature-xyz"ブランチを削除する場合:
git branch -d feature-xyzまとめ
ブランチの基本的なコマンド
- ブランチの作成:
git branch <ブランチ名> - ブランチの切り替え:
git checkout <ブランチ名>またはgit checkout -b <ブランチ名> - ブランチの確認:
git branch - ブランチのマージ:
git merge <ブランチ名> - ブランチの削除:
git branch -d <ブランチ名>
これらの基本的なコマンドを使いこなすことで、Gitでのブランチ操作がスムーズに行えるようになります。繰り返し使うことで自然と覚えられるので、慣れるまで頑張っていきましょう!
リモートリポジトリとの連携
GitHubとの連携方法
1. GitHubアカウントの作成
まず、GitHubのアカウントを作成します。
- GitHubの公式サイト(https://github.com)にアクセスします。
- 「Sign up」ボタンをクリックします。
- ユーザー名、メールアドレス、パスワードを入力します。
- 画面の指示に従って登録を完了させます。
2. リポジトリの作成
リポジトリとは、プロジェクトのファイルやその変更履歴を保存する場所です。
- GitHubにログインし、画面右上の「+」マークをクリックします。
- 「New repository」を選択します。
- リポジトリ名を入力し、必要に応じて説明を追加します。
- 「Create repository」をクリックして作成完了です。
3. ローカル環境の設定
ローカル環境とは、自分のコンピューター上の作業場所のことです。
- Gitをインストールします(まだの場合)。
- コマンドラインツール(ターミナルやコマンドプロンプト)を開きます。
- 以下のコマンドでGitの初期設定を行います:
git config --global user.name "あなたの名前"
git config --global user.email "あなたのメールアドレス"4. リポジトリのクローン
クローンとは、GitHubのリポジトリをローカル環境にコピーすることです。
- GitHubのリポジトリページで「Code」ボタンをクリックし、URLをコピーします。
- ローカル環境で以下のコマンドを実行します:
git clone コピーしたURL5. ファイルの変更とコミット
コミットとは、ファイルの変更を記録することです。
- クローンしたフォルダ内でファイルを作成または編集します。
- 以下のコマンドで変更をステージングエリアに追加します:
git add 3. 変更を記録(コミット)します:
git commit -m "変更内容の説明"6. 変更のプッシュ
プッシュとは、ローカルの変更をGitHubのリポジトリに反映させることです。
- 以下のコマンドでプッシュします:
git push origin main. プルリクエスト(オプション)
プルリクエストは、自分の変更を他の人に確認してもらい、メインのプロジェクトに統合する提案のことです。
- GitHubのリポジトリページで「Pull requests」タブをクリックします。
- 「New pull request」ボタンをクリックします。
- 変更内容を確認し、「Create pull request」をクリックします。
- タイトルと説明を入力し、再度「Create pull request」をクリックして完了です。
これらの手順を踏むことで、GitHubとの基本的な連携ができるようになります。
よくあるトラブルと解決方法
トラブル1: 直前の作業を元に戻したい
解決方法:
- git resetコマンドを使います。これは、コミットを取り消して変更を元に戻すためのコマンドです。
# 直前のコミットを取り消して、変更は残す
git reset --soft HEAD^
# 直前のコミットを取り消して、ステージングエリアの変更も取り消す
git reset --mixed HEAD^
# 直前のコミットを取り消して、作業ディレクトリの変更も取り消す
git reset --hard HEAD^トラブル2: 余計なファイルをコミットしてしまった
解決方法:
- .gitignoreファイルを使って、追跡したくないファイルを指定します。
# .gitignoreファイルに追加
echo "余計なファイル名" >> .gitignore
# 既にコミットされたファイルを削除
git rm --cached 余計なファイル名
git commit -m "Remove unnecessary file"トラブル3: 直前のコミットをなかったことにしたい
解決方法:
- git resetコマンドを使います。
# 直前のコミットを取り消す
git reset --hard HEAD^2. コンフリクトの解消方法
コンフリクトとは、複数のブランチで同じファイルの同じ部分を変更したときに発生する競合のことです。
解決方法
- コンフリクトの確認:
git status2. コンフリクトの解消:
- コンフリクトが発生したファイルを開き、どの変更を採用するか決めます。
- コンフリクト部分は以下のように表示されます:
<<<<<<< HEAD
あなたの変更
=======
他のブランチの変更
>>>>>>> ブランチ名- 不要な部分を削除し、必要な変更だけを残します。
3. 解消後のステージングとコミット:
git add コンフリクト解消したファイル
git commit -m "コンフリクトを解消"3. 誤ったコミットの取り消し方
方法1: 直前のコミットを取り消す
解決方法:
- git resetコマンドを使います。
# 直前のコミットを取り消して、変更は残す
git reset --soft HEAD^方法2: コミットメッセージや内容を修正する
解決方法:
- git commit –amendコマンドを使います。
# コミットメッセージを修正
git commit --amend -m "新しいコミットメッセージ"
# コミット内容を修正
git add 修正したファイル
git commit --amend方法3: 過去のコミットを取り消す
解決方法:
- git revertコマンドを使います。これは、指定したコミットを取り消す新しいコミットを作成します。
# 過去のコミットを取り消す
git revert コミットID方法4: 間違ってresetしてしまった場合
解決方法:
- git reflogコマンドを使います。これは、過去の操作履歴を表示し、そこから元に戻すことができます。
# 過去の操作履歴を表示
git reflog
# 戻りたい地点のコミットIDを使ってリセット
git reset --hard コミットIDこれらの方法を使うことで、Gitのトラブルを解決しやすくなります。
Gitを使った効率的な開発フロー
基本的な開発フロー
- メインブランチの保護
main(またはmaster)ブランチを直接編集せず、常に安定した状態に保ちます。
- 機能ブランチの作成
- 新機能やバグ修正ごとに、
mainブランチから新しいブランチを作成します。
- 新機能やバグ修正ごとに、
- 小さな単位でのコミット
- 作業を小さな単位に分け、頻繁にコミットします。
- コミットメッセージは明確で説明的に書きます。
- 定期的な更新
- 作業中も定期的に
mainブランチの変更を取り込みます。
- 作業中も定期的に
- プルリクエスト(PR)の作成
- 機能が完成したら、
mainブランチに向けてPRを作成します。 - PRでは自動テストを実行し、チームメンバーによるコードレビューを行います。
- 機能が完成したら、
- マージと後処理
- レビューが完了し、承認されたらPRをマージします。
- マージ後は不要になった機能ブランチを削除します。
効率化のためのポイント
- 一つの課題に一つのブランチ
- 各機能やバグ修正は独立したブランチで作業し、PRも一つの課題に対して作成します。
- ブランチの寿命を短く保つ
- 長期間存在するブランチは競合のリスクが高まるため、できるだけ早くマージします。
- コードレビューの活用
- PRを通じてコードレビューを行い、品質向上とチーム内の知識共有を図ります。
- 自動化の導入
- CI/CDツールを使用して、テスト、ビルド、デプロイを自動化します。
- クリーンな状態の維持
- 不要になったブランチは削除し、リポジトリを整理された状態に保ちます。
- ドキュメント化
- チームのGitワークフローをドキュメント化し、全員が同じ手順で作業できるようにします。
この開発フローを採用することで、チーム全体の生産性が向上し、高品質なコードを効率的に開発できるようになります。初心者の方も、この基本的な流れを理解し、実践していくことで、徐々にGitを使いこなせるようになるでしょう。